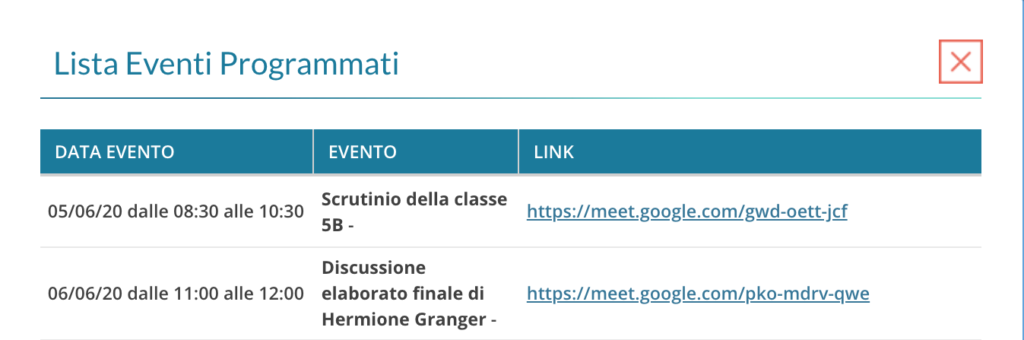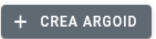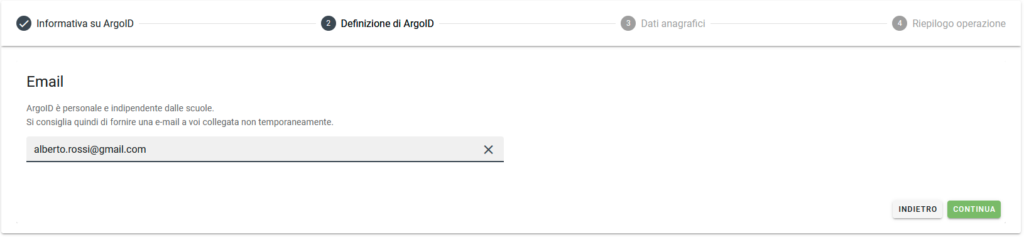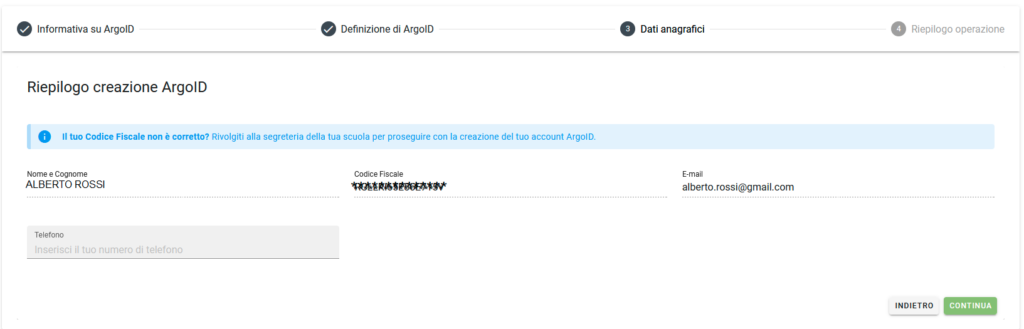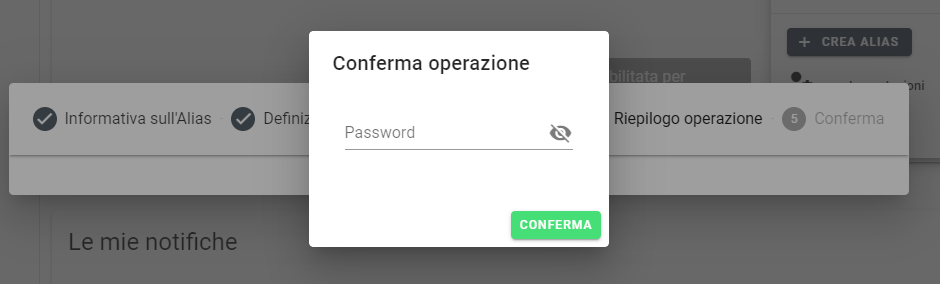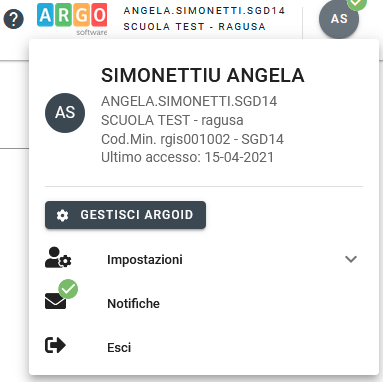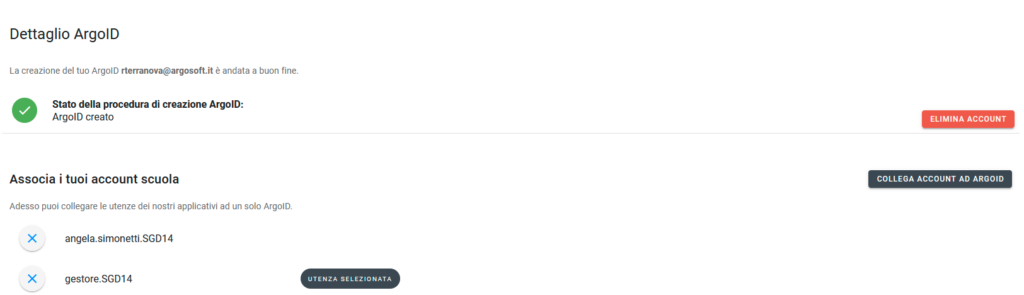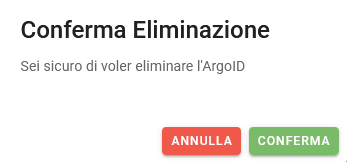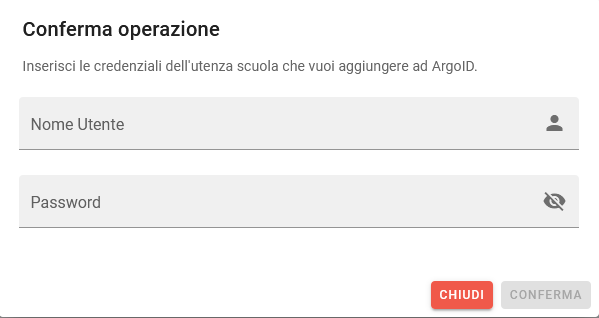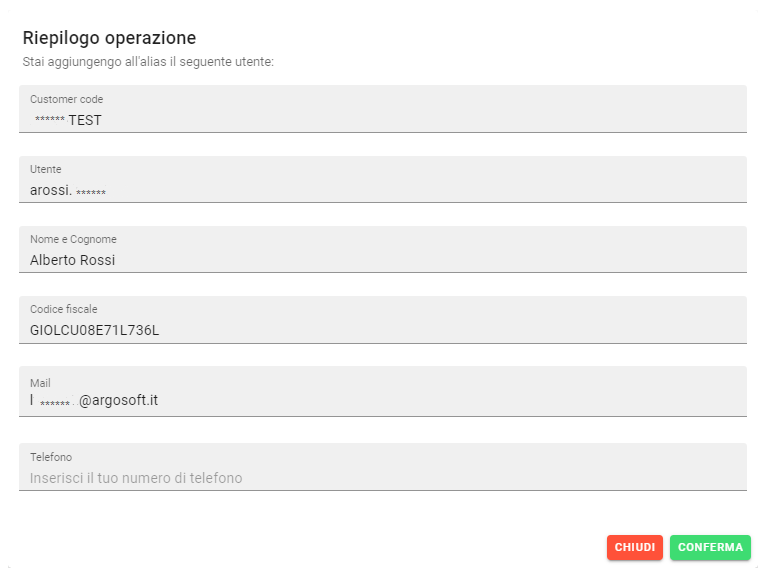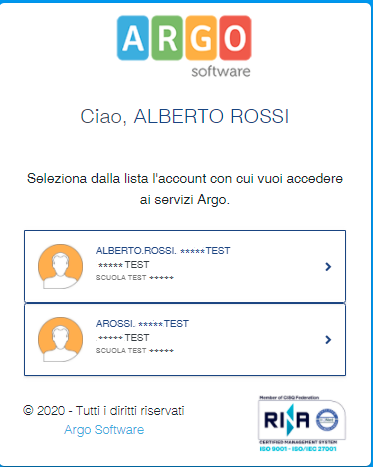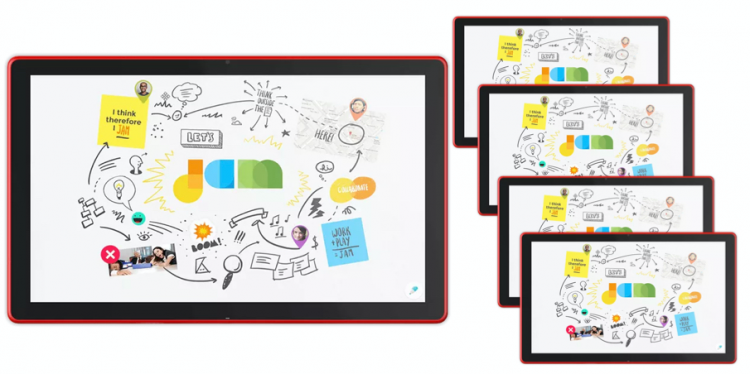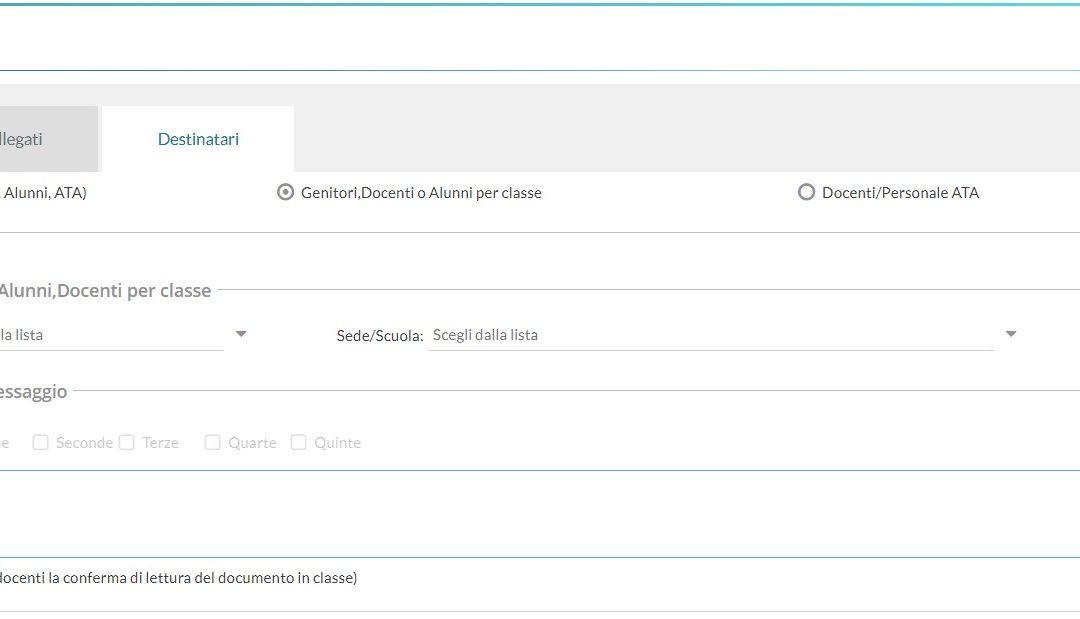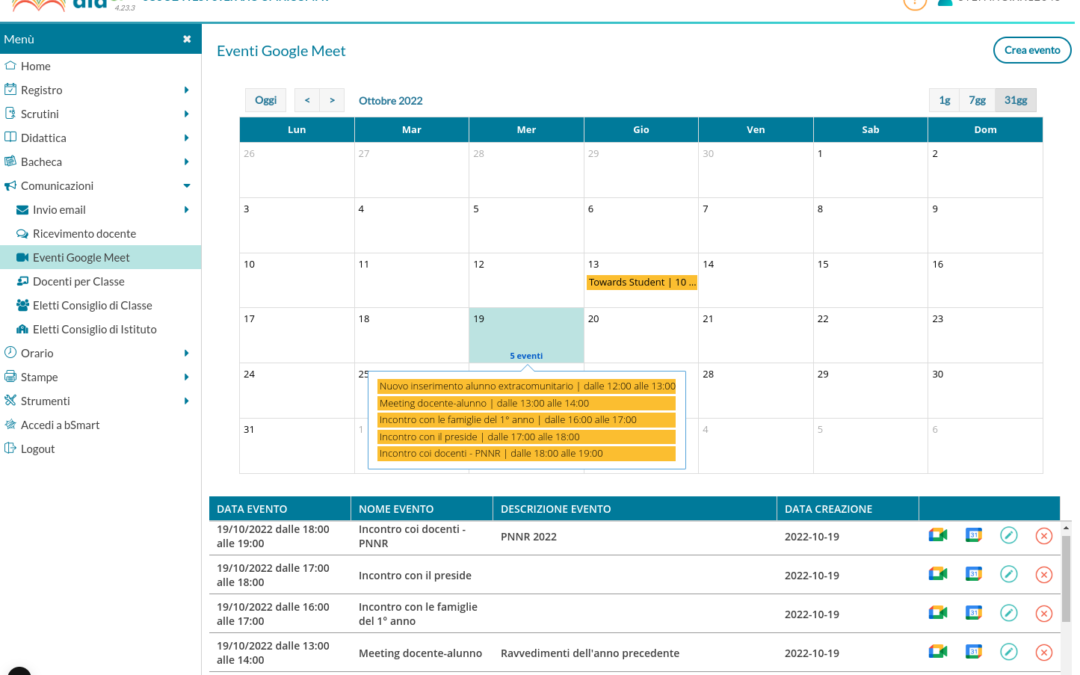
Nuova procedura per gli Eventi Google Meet
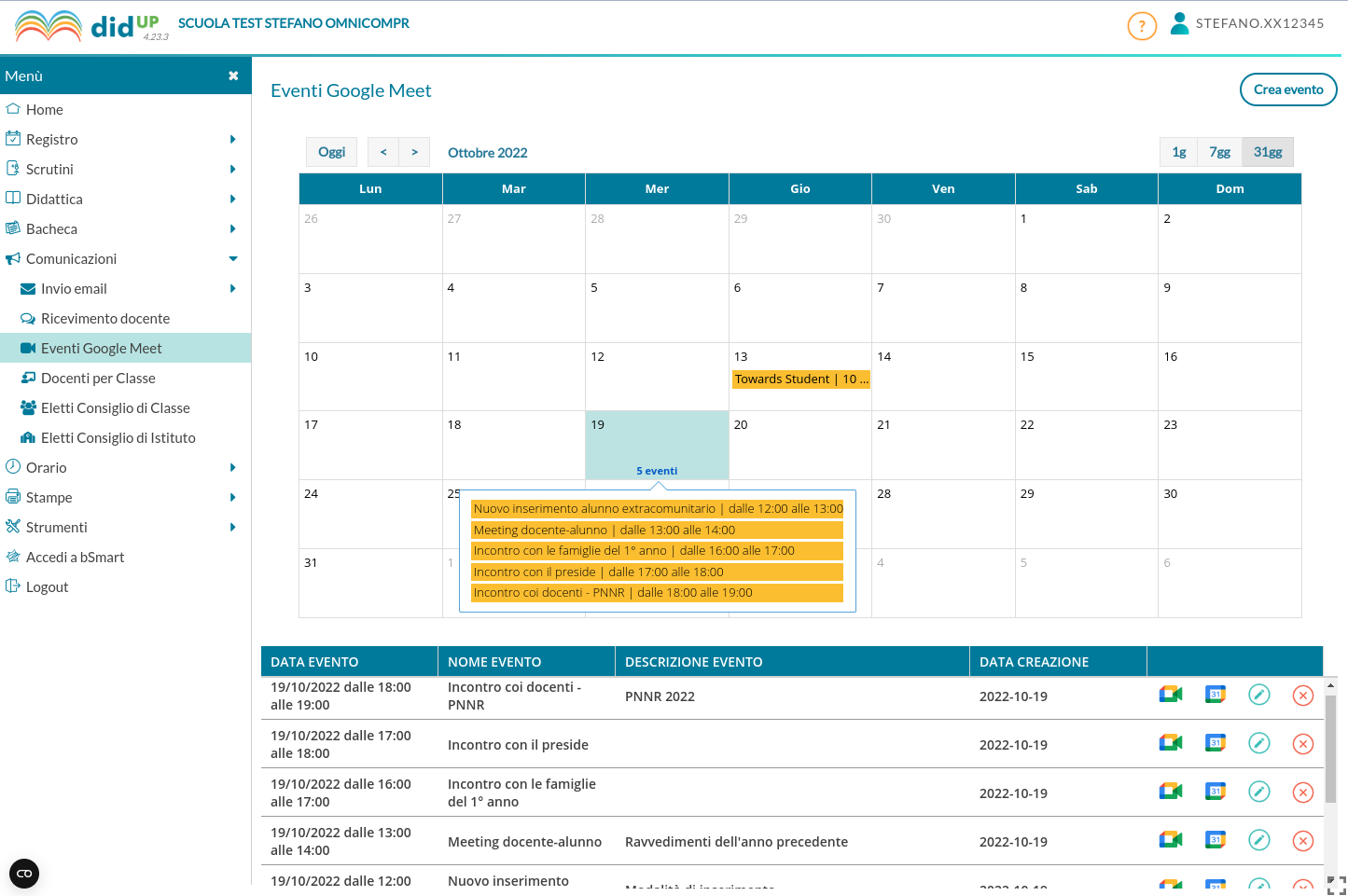
Tramite questa funzionalità (visibile ai docenti, solo se il dirigente ha attivato un‘apposita opzione dal suo menu Strumenti/Opzioni Generiche) è possibile creare automaticamente eventi di calendario sincronizzabili con la propria agenda Google Calendar. All’evento è annesso anche un link per un’eventuale conferenza tramite Google Meet.
La funzionalità è pensata per favorire la pianificazione di eventi e appuntamenti anche online, relativi alle attività scolastiche o agli scrutini.
Pre–requisiti
Disporre di un account Google scolastico (o anche personale) su cui poter sincronizzare tutti gli eventi di calendario. Si può utilizzare un indirizzo email della suite Google Workspace (ex Gsuite) fornito dall’istituto scolastico, o in alternativa anche un indirizzo email personale (@gmail.com).
Creazione Evento (caso docente)
La prima sezione da compilare è quella relativa a data, ora inizio e fine, titolo e descrizione (campo non obbligatorio) dell’evento:
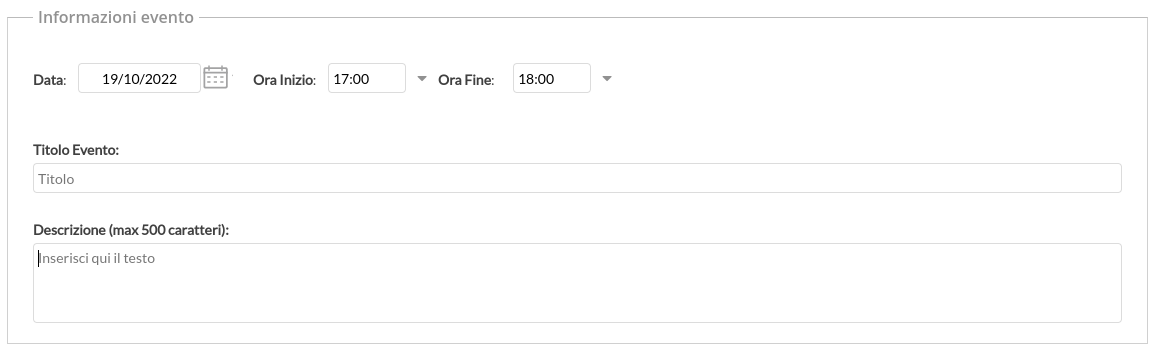
La seconda sezione permette di gestire le autorizzazioni per gli invitati, analoghe a quelle presenti su Google Calendar. Le opzioni sono tutte impostate di default a NO; consigliamo di non abilitarle per non consentire alcuna modifica agli invitati e per non mostrare a tutti gli invitati le mail dei partecipanti (soprattutto nel caso in cui non siano state importate le mail della G Suite per docenti e alunni, e vengano utilizzate le mail personali).

Le ultime sezioni consentono la scelta degli invitati, che si possono selezionare mediante 3 finestre di scelta:
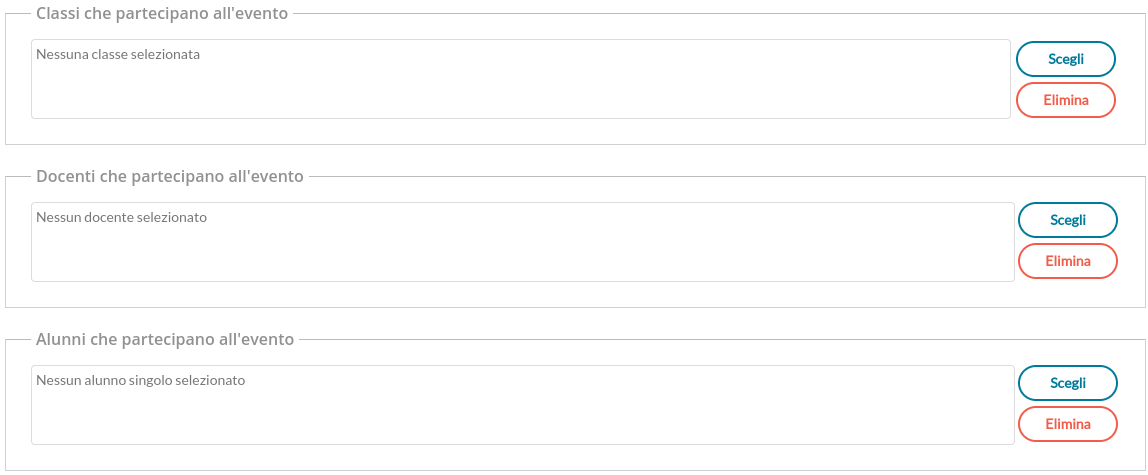
La sezione Classi che partecipano all’evento consente di selezionare una o più classi in cui il docente insegna e l’invito sarà fatto indistintamente a tutti gli alunni della classe.
La sezione Docenti che partecipano all’evento fornisce l’elenco completo dei docenti che hanno attribuzioni di classi per l’anno corrente. Nell’elenco è presente anche la colonna con le classi in cui insegna ciascun docente, quindi se si vogliono invitare tutti i docenti di una determinata classe sarà facile individuarli usando l’apposito filtro.
La sezione Alunni che partecipano all’evento consente di selezionare anche più di un alunno di una o più classi. L’opzione è pensata specificamente per chi insegna materie gestite su gruppi classe e attribuite ad una porzione di classe.
Gli indirizzi mail utilizzati per l’invio degli inviti saranno quelli presenti nel campo E-Mail Aggiuntiva dell’anagrafica alunni o docenti di Alunni Web. Se queste mail non sono presenti, verranno utilizz ate le mail ordinarie.
Al salvataggio dell’evento tutti gli invitati riceveranno una mail con i dettagli dell’evento e il link per partecipare alla videoconferenza su Google Meet.
Se uno o più alunni/docenti non hanno alcuna mail definita nella propria anagrafica, l’utente riceve un avviso con i nominativi delle persone che non è stato possibile invitare.
Cliccare sul pulsante “Salva e genera link” per concludere l’operazione. Verrà mostrata una finestra pop-up da parte di Google che permetterà di selezionare un account Google già utilizzato sul proprio browser, oppure di usarne uno diverso. La prima volta sarà anche mostrato e richiesto il permesso per la gestione degli eventi di Google Calendar. Se la creazione andrà a buon fine e saranno generati i link di Google Calendar e Meet, l’applicazione tornerà alla lista degli eventi creati.
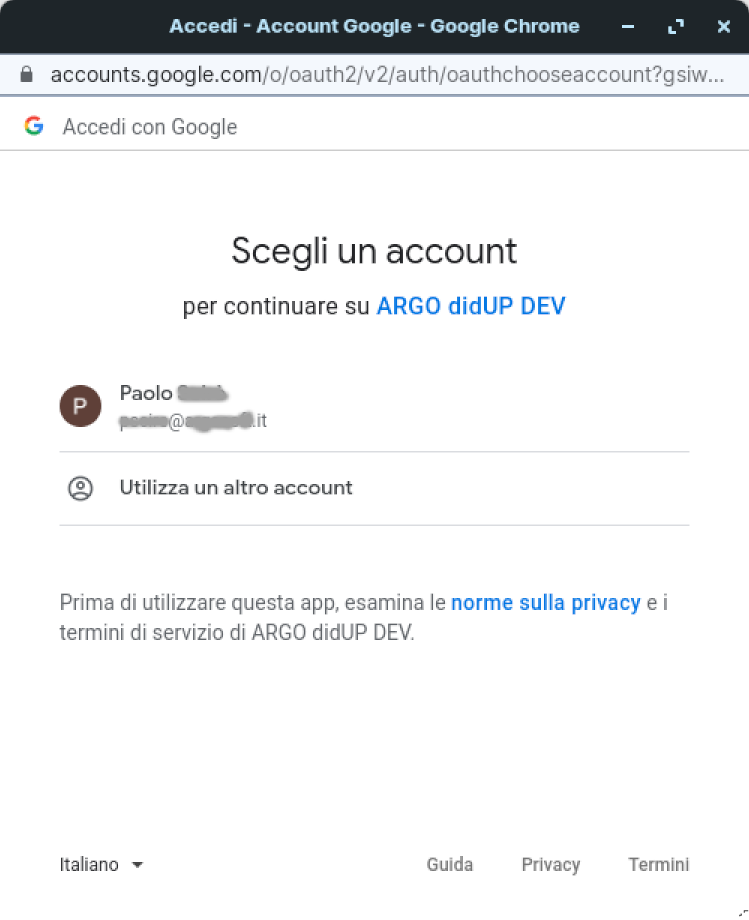
Vista Eventi in modifica / Cancellazione Evento
Gli eventi mostrati in lista non sono legati all’account Google con cui è stato creato l’evento, ma semplicemente dall’anagrafica Argo con cui si opera. Un utente Argo potrebbe utilizzare più di un account Google per gestire gli eventi, tuttavia non può gestire, modificare o accedere ai rispettivi link di Google Calendar e Meet, se utilizza un account diverso da quello per la creazione.
Se l’account invece coincide, è ammessa sia la modifica che la cancellazione di un evento sia dalla lista degli eventi Argo che dall’account Google utilizzato.
Quando l’utente cancella un evento, se l’evento non viene più trovato (perché magari è stato cancellato su Google Calendar) si riceve l’avviso “L’evento non è stato trovato nel calendario Google, o lo hai creato con un altro account Gmail”.
Cosa accade se è un evento di tipo Scrutinio?
Se per una data classe sono stati creati eventi di tipo scrutinio con data successiva alla data corrente, l’utente (sia semplice che coordinatore o preside) trova opportuno avviso nella vista del caricamento voti.
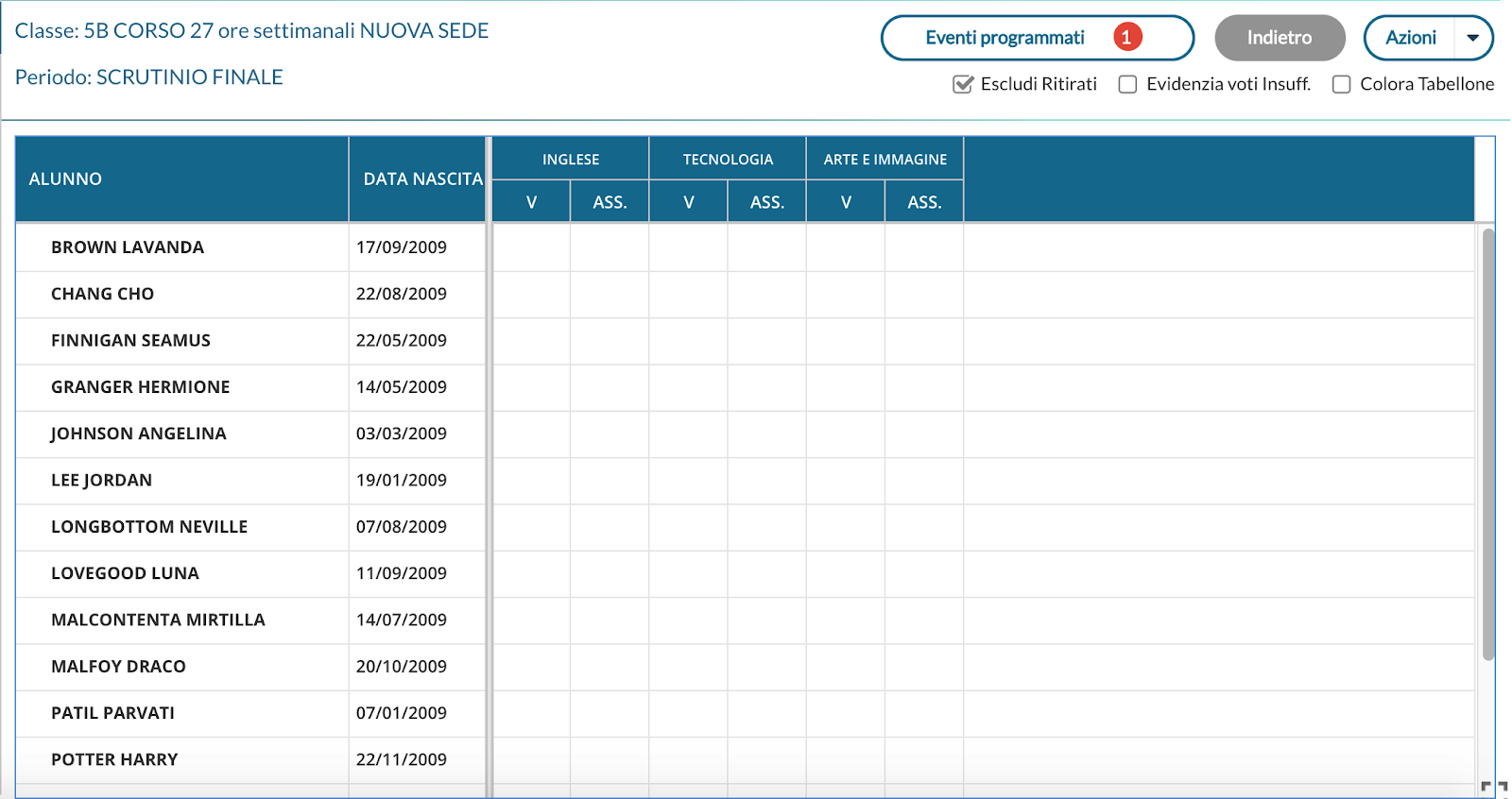
Il pulsante Eventi programmati è corredato da badge che indica quanti sono gli eventi presenti per classe e non ancora “scaduti”, di tipo scrutinio.
Al click sul pulsante si ottiene la lista di tali eventi con il link di Meet in chiaro e cliccabile. Al click si apre relativa pagina di Google Meet su altra scheda del browser in uso.