
didUP – Le novità per il nuovo anno scolastico
Lo scorso anno scolastico è stato parecchio impegnativo per tutto il mondo della scuola e durante il secondo quadrimestre abbiamo già apportato molte migliorie.
In questo nuovo anno scolastico le uniche sostanziali modifiche al registro sono le seguenti:
- FIRMA REGISTRO DI CLASSE – DEFINIAMO LA TIPOLOGIA DELLA LEZIONE
In corrispondenza della firma su registro di classe è possibile indicare la tipologia di lezione che si sta svolgendo, scegliendo tre queste alternative:
- Lezione in presenza (corrisponde al default proposto, che ci auguriamo tutti sia il più utilizzato),
- Didattica Digitale Integrata (da selezionare quando la lezione si svolge esclusivamente in modalità remota),
- Modalità mista (da selezionare se una parte degli studenti si trova in classe e una parte è collegata da remoto).
L’informazione sulla tipologia di firma sarà visibile nel Giornale di classe, nella stessa colonna in cui viene riportata l’icona con la firma.

In caso di didattica mista come distinguiamo gli studenti in classe da quelli che seguono da casa? Ci aiutano i FUORICLASSE, ma ne parliamo dopo, dopo aver esaminato le novità.
- MAGGIORE CHIAREZZA NELLA COMPILAZIONE DEI COMPITI ASSEGNATI
La compilazione della data di consegna dei compiti assegnati non è più facoltativa, ed è possibile assegnare compiti anche per 3 giorni futuri (differenti o uguali che siano).
Specificare sia la data di assegnazione che la data di consegna offre maggiore valore e rigore alla compilazione del giornale di classe.
Se si compila solo il testo dei compiti assegnati ma non la data, non sarà mai chiaro al 100% quale sia la data di consegna; se invece si accede da registro al giorno futuro di consegna per assegnare i compiti si perde qualsiasi riferimento al giorno in cui questa assegnazione è avvenuta.
Infine, avere maggiore precisione e una uniformità di compilazione è necessario per l’esperienza d’uso della nuova app Famiglia, il cui principio fondamentale sarà la chiarezza di comunicazione tra la scuola e la famiglia.
Insieme a questa modifica abbiamo ampliato le informazioni contenute nella barra verde posta in basso nel Giornale di classe, che adesso contiene i compiti assegnati per il giorno corrente da parte di tutti i docenti della classe e non solo quelli del docente in sessione (le cui righe sono però evidenziate in grassetto).
Con un prossimo aggiornamento, quando verrà selezionata la data di consegna compiti, verrà mostrata un’anteprima dei compiti assegnati dagli altri docenti e dei promemoria futuri.
Come conseguenza di questa modifica non sarà più consentita la compilazione dei campo Compiti assegnati in date future, si potranno solo pre assegnare le ore di lezione (per coloro che non usano la comodissima funzione Orario).
E i futuri compiti in classe come si registrano? Come si comunicano? Per tutti gli eventi collocati nel futuro ci sono i Promemoria, con vista mensile/settimanale/lista, visibili dagli altri docenti, dal preside e, a scelta, anche le famiglie.
- LE “NOTE DISCIPLINARI” DIVENTANO “NOTE”
La voce Note disciplinari diventa Note, ovvero una funzionalità con cui il docente può annotare, oltre alle classiche note disciplinari, anche informazioni generiche, come ad esempio quella relativa all’alunno che si reca in segreteria o che esce dall’aula per andare in un determinato luogo della scuola.
SUGGERIMENTI PER LA GESTIONE DELL’APPELLO (ASSENZE – FUORICLASSE)
Nel caso di lezione a distanza o mista, come registrare opportunamente in appello le informazioni in merito a presenze e assenze degli studenti?
La questione si risolve molto facilmente inserendo in appello la dicitura Fuoriclasse (che si inserisce come le assenze, i ritardi e le uscite).
I fuoriclasse non incidono sul monte orario assenze. Se un alunno/a segue la lezione da casa per lui/lei verrà inserito il fuoriclasse con opportuna descrizione “DDI” o “DAD” (o quello che si preferisce). Se l’alunno/a che doveva seguire a distanza non si presenta (ovvero non si collega sulla piattaforma di video lezione) avrà una normale assenza che sarà opportunamente conteggiata come tutte le assenze.
L’alunno/a che segue da casa può ad esempio avere un Fuoriclasse dalle 8.30 alle 13.30 (in base alle ore previste), e in più anche un’uscita in anticipo se durante l’ultima ora di lezione non si collega più. In questo modo per l’ultima materia verrà opportunamente conteggiata l’assenza oraria nella materia dell’ultima ora.
Per il caricamento delle informazioni relative agli studenti che seguono a distanza, le scorciatoie sono due:
- Da registro si può usare l’inserimento multiplo dei fuoriclasse:
- È possibile utilizzare anche la funzione presente su ScuolaNext o si può delegare l’incombenza alla segreteria, perché su ScuolaNext (nel menù Info Classe/docenti) e Alunni (nel menù Curriculum → Assenze) abbiamo la funzione Gestione Attività Extra Scolastiche, con cui possono essere inseriti i fuoriclasse in blocco, ad esempio se un alunno seguirà da casa per 14 giorni consecutivi (perché magari è in quarantena)
Nel caso in cui la lezione avvenga in modalità DDI, ciascuna scuola può decidere se inserire per tutti gli studenti l’attributo Fuoriclasse o considerare implicita tale informazione, dal momento che la lezione è in modalità a distanza e gli studenti non si trovano certamente in classe.
Nel caso di lezione che avviene in presenza, ma in un luogo fisico differente dalla classe ordinaria, suggeriamo di specificare nel campo libero “Attività svolta” anche il luogo fisico in cui si svolge la lezione.
















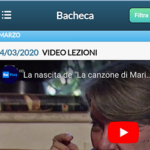
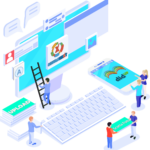
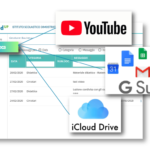




 Esegue il download dei file pubblicati dal docente.
Esegue il download dei file pubblicati dal docente. Cancella il messaggio inserito dall’utente alunno/genitore.
Cancella il messaggio inserito dall’utente alunno/genitore. Modifica il messaggio inserito dall’utente alunno/genitore.
Modifica il messaggio inserito dall’utente alunno/genitore. Esegue l’upload di un file nel messaggio inserito dall’utente alunno/genitore
Esegue l’upload di un file nel messaggio inserito dall’utente alunno/genitore
















