
Valutazioni in itinere
Ecco un breve tutorial che illustra le novità introdotte negli ultimi mesi nelle procedure di gestione delle valutazioni in itinere per la scuola primaria.

Ecco un breve tutorial che illustra le novità introdotte negli ultimi mesi nelle procedure di gestione delle valutazioni in itinere per la scuola primaria.

La nuova versione del portale offre un servizio di accesso facilitato e sicuro agli applicativi scolastici per agevolare l’autenticazione, specialmente in presenza di più utenze: l’ArgoID.
L’ArgoID è uno strumento pensato per collegare una o più utenze degli applicativi Argo ad un solo indirizzo di email, rigorosamente personale, e con una sola password di autenticazione. Tutto il personale scolastico che dispone di una utenza Argo (ad eccezione delle utenze Supervisor) può creare uno ed un solo ArgoID e collegarvi le utenze che adopera.
Per creare l’ArgoID è sufficiente posizionarsi nel menù utente posto in alto a destra nella pagina “MyArgo” e selezionare il comando
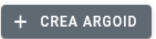
Il sistema propone un’informativa che è necessario accettare per proseguire con la creazione dell’ArgoID:

Successivamente, viene richiesto l’inserimento di un indirizzo di posta elettronica personale:
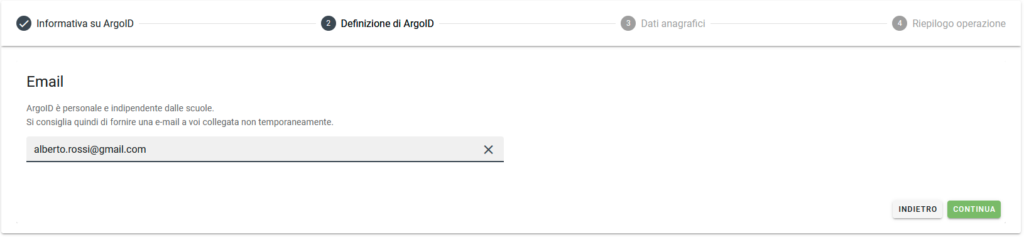
Cliccando su “Indietro” la procedura verrà annullata, mentre selezionando “Continua” il sistema proporrà il riepilogo dei dati anagrafici dell’utente. L’inserimento del numero di telefono è facoltativo
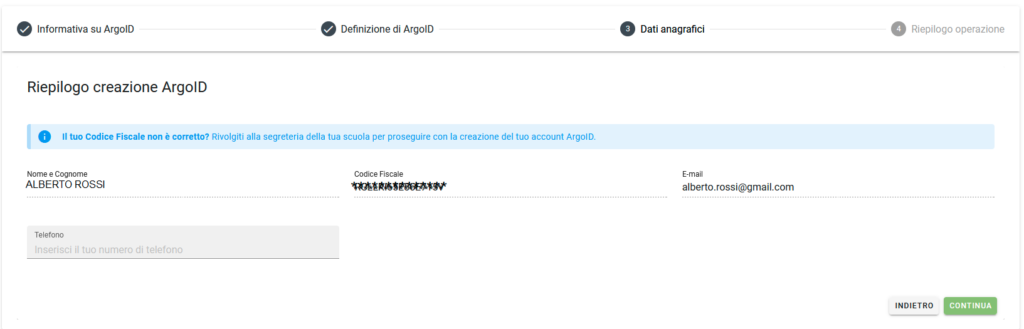
Se si continua nella creazione dell’ArgoID, il sistema richiede l’inserimento della password personale dell’utenza con cui ci si è collegati:
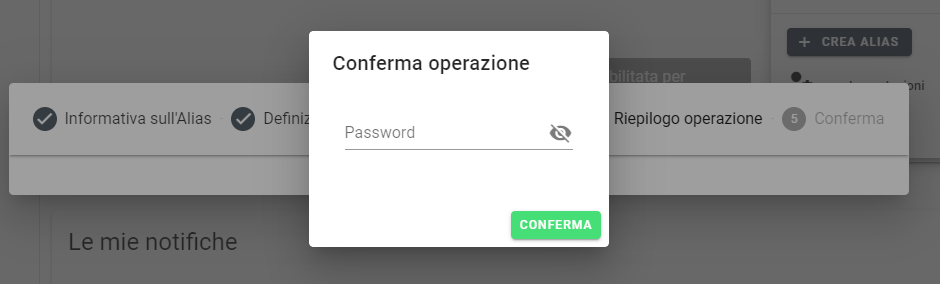
Il sistema invierà una mail di verifica all’indirizzo di posta elettronica indicato e all’ArgoID sarà associata una password temporanea di accesso, con cambio obbligatorio al primo utilizzo.
Collegandosi al portale tramite la mail registrata, il sistema segnala all’utente il tipo di accesso effettuato:
Premendo il pulsante Gestisci ArgoID e’ possibile sia eliminare l’account che collegare un altro account
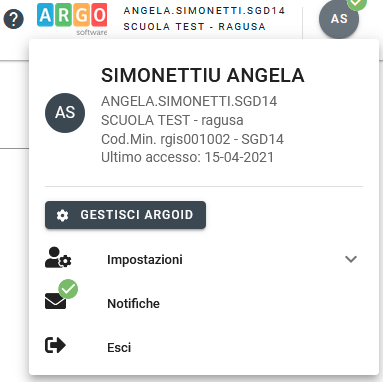
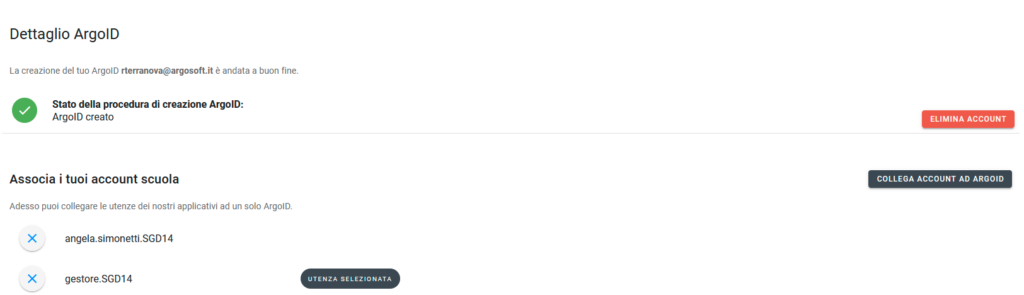
Premendo il pulsante “Elimina Account” è possibile eliminare l’account ArgoID previa autorizzazione e conferma
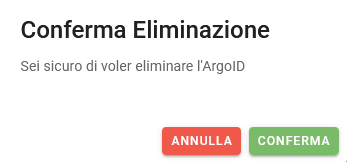
Premendo il pulsante “Collega Account all’ArgoID” è possibile collegare all’ArgoID altre utenze, anche di scuole diverse. Il sistema necessita delle credenziali dell’utente da collegare e lo collega solo previa corrispondenza del codice fiscale .
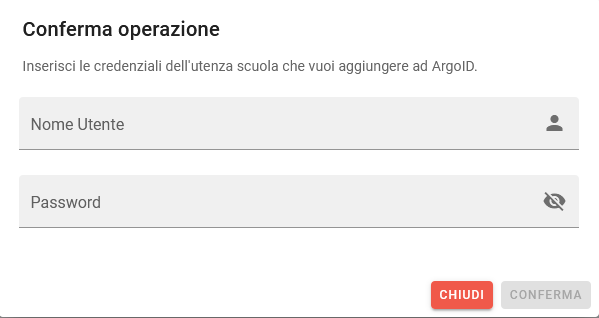
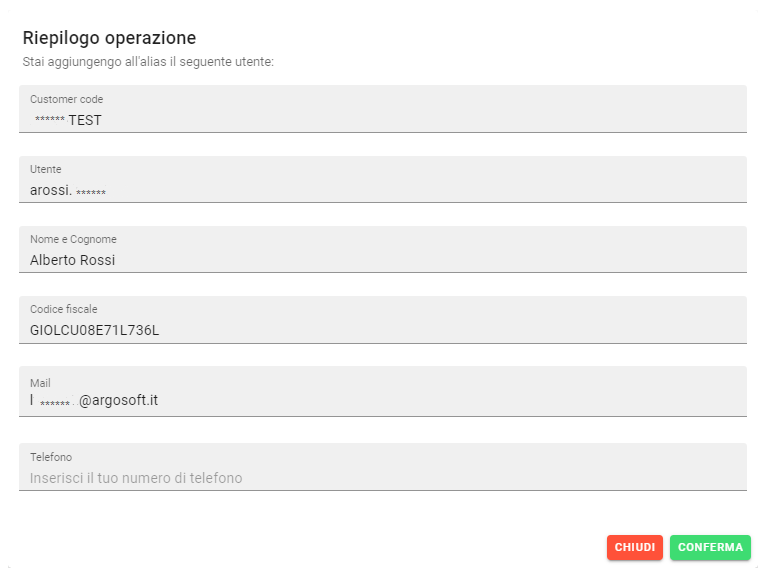
Il pulsante “Conferma” consente di autorizzare l’operazione e aggiungere il nuovo utente all’ArgoID. Il pulsante “Chiudi”, invece, annulla l’operazione senza aggiungere l’utente all’ArgoID.
Se sono state collegate più utenze alla mail registrata come ArgoID, il sistema, in fase di accesso tramite l’indirizzo mail personale, propone la lista degli account tra cui scegliere per accedere:
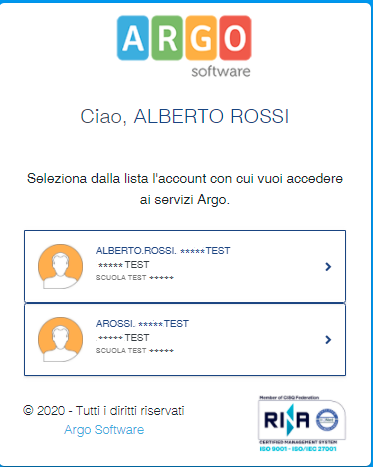
Tramite il menù “Cambia account” è possibile passare velocemente da un account all’altro senza dover reinserire le credenziali semplicemente selezionandolo:

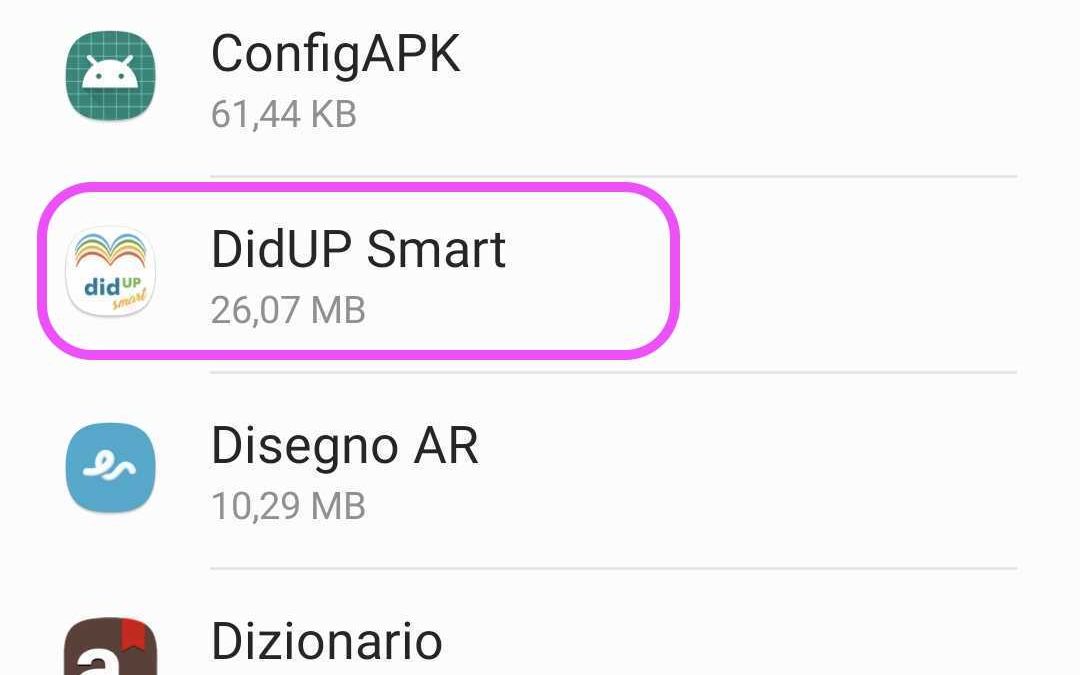
Alcuni utenti hanno riscontrato anomalie all’accesso in didUP Smart, dovute ad una presunta mancanza di connessione del dispositivo.
Ecco come risolvere:
1) Accertarsi di aver installato l’ultima versione pubblicata nello store
2) Nel menu “Impostazioni” selezionare la voce “Applicazioni”.

3) Tra le applicazioni disponibili selezionare Didup Smart.

4) Cliccare sull’opzione “Arresto forzato” o “Termina”.
5) Clicca sulla voce Memoria Archiviazione

6) Cliccare sull’opzione “Svuota cache” e Cliccare sull’opzione “Cancella Dati” (nella stessa schermata)

7) Ricontrollare il comportamento dell’applicazione didUP Smart.
Se l’anomalia persiste eseguire nuovamente i passaggi effettuati, disinstallare l’app e installarla nuovamente.
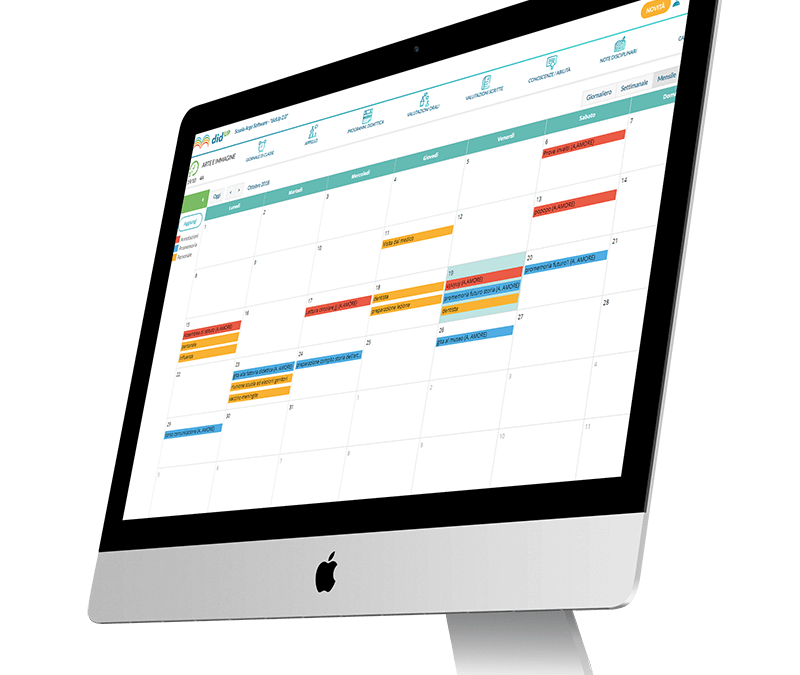
Cari docenti, lo avevamo promesso e adesso ci siamo!
Vi piacerebbe un calendario unico per annotazioni e promemoria? E in cui segnare anche l’appuntamento dal dentista?
Dalla prossima settimana sarà disponibile la nuova voce del menù Registro che accorpa le voci Annotazioni e Promemoria.
Di seguito il tutorial della nuova funzionalità
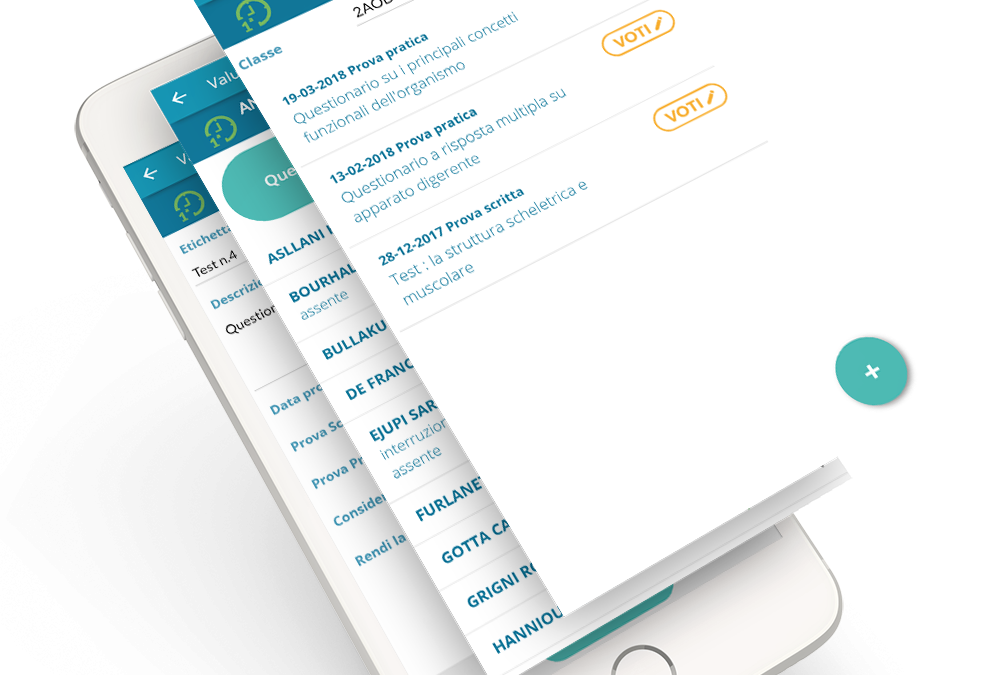
Dal menu principale si accede dalla voce di menu “Valutazioni Scritte”: cliccando il docente visualizza tutte le prove inserite in ordine cronologico discendente. Per ciascuna prova viene visualizzata la data, la tipologia e la descrizione completa e il pulsante “Voti” per la gestione delle valutazioni.
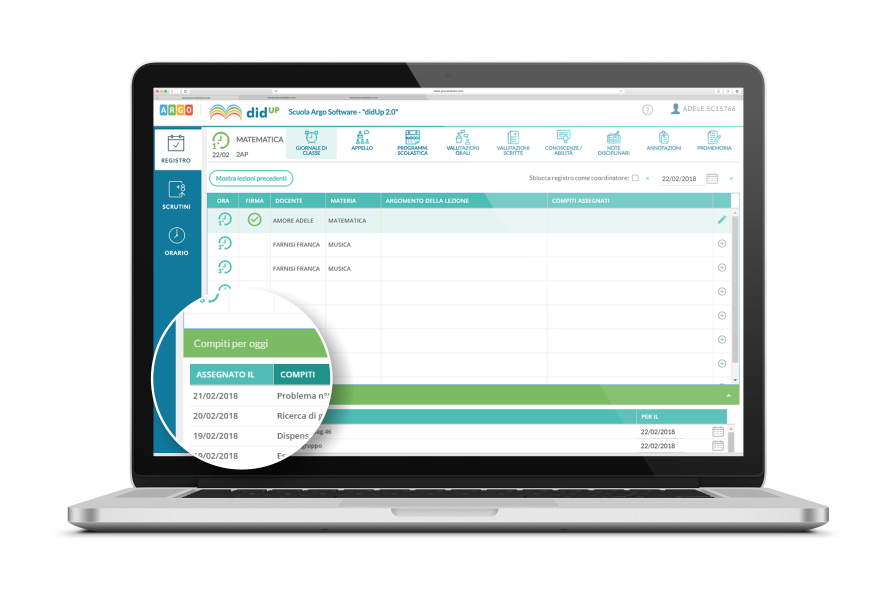
Dalla versione 2.7.0 di didUP è stata introdotta la possibilità di definire una data in corrispondenza dei compiti assegnati.
Nella schermata di compilazione delle attività, in corrispondenza della firma sul giornale di classe, il docente troverà accanto ai compiti assegnati un nuovo campo data, che potrà essere per un qualsiasi giorno successivo alla data corrente. La compilazione di questo nuovo campo non è obbligatoria.
Nel caso in cui siano stati assegnati compiti per la data corrente, il docente troverà sulla nuova barra verde posta sotto il giornale di classe, un badge rosso che riporta la quantità di compiti assegnati nei giorni passati per oggi. Al click su un qualsiasi punto della barra, si aprirà la nuova sezione con l’elenco dei compiti e la relativa data di assegnazione.
Cliccando sul check box “Visione settimanale” sarà possibile visualizzare l’elenco di tutti i compiti assegnati per i gironi della settimana corrente.
Qualora il docente ritenesse opportuno spostare la consegna dei compiti, potrà cliccare sull’icona calendario e cambiare la data di consegna con un qualsiasi giorno successivo alla data di assegnazione.
Qualora venga utilizzato il nuovo campo data in corrispondenza dei compiti assegnati, gli alunni e i genitori visualizzeranno tramite il loro accesso la dicitura “(Assegnati per il gg/mm/aaaa)” in corrispondenza della descrizione dei compiti assegnati.
È ora possibile definire una data per i compiti assegnati nel futuro, e avere giornalmente una pratica vista su tutti i compiti assegnati nei giorni passati per la data corrente.