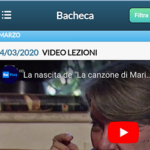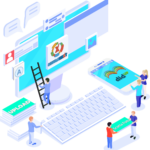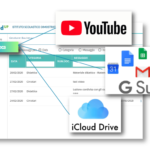La nuova procedura di Condivisione Documenti su didUP trasferisce le funzionalità dell’omologa procedura già presente su ScuolaNext, e ne amplia le funzionalità, consentendo ad es. di trasferire con una sola istanza, più allegati e più di un link.
Il nuovo layout, offre al docente una visione più semplice ed omogenea sia sui documenti trasmessi dagli alunni, che sulle sue repliche, separando i documenti degli alunni non collegati, in un elenco separato. Si accede da Didattica | Condivisione Documenti.
Panoramica
Il Pannello di Controllo è sintetico, semplice ed intuitivo. Lo stile è quello della nuova Bacheca Argo.

In alto, è possibile cambiare, al volo, l’anno scolastico di riferimento ![]() , oltre a gestire liberamente le cartelle che saranno utilizzate per raccogliere i messaggi pubblicati.
, oltre a gestire liberamente le cartelle che saranno utilizzate per raccogliere i messaggi pubblicati.
Al centro, i messaggi pubblicati dal docente sono elencati (di default) in ordine di data di pubblicazione, viene mostrata la cartella, il numero di allegati, la descrizione del messaggio, in numero di link (URL) presenti, cliccabili.
I documenti inviati degli alunni, sono distinti tra quelli con visto (badge verde) e quelli senza visto del docente (badge rosso).
L’elenco dei destinatari può contenere singoli alunni (e rispettive famiglie), intere classi, o tutti i docenti. Il filtro sul campo destinatari agisce non solo sul nome o cognome degli alunni, ma anche sulla classe di appartenenza; quindi per vedere tutti i compiti assegnati agli alunni della “1A” è sufficiente inserire il nome della classe nel campo destinatari.
Il pannello azioni, infine, consente la modifica e la cancellazione dei messaggi.
Al centro è possibile modificare l’intervallo di visualizzazione dei messaggi (di default sono mostrati tutti i messaggi a partire dal lunedì della settimana precedente a quella corrente) e l’ordinamento dei messaggi il lista (per data, cartella, destinatario, o in ordine di inserimento); il pulsante ![]() consente di applicare le variazioni.
consente di applicare le variazioni. 

Gestione Cartelle
Il pulsante ![]() consente al docente di gestire autonomamente delle cartelle per classificare meglio e rapidamente gruppi di documenti, ad es. per raccogliere i documenti pubblicati ad un classe o per un dato argomento o materia.
consente al docente di gestire autonomamente delle cartelle per classificare meglio e rapidamente gruppi di documenti, ad es. per raccogliere i documenti pubblicati ad un classe o per un dato argomento o materia.

i pulsanti ![]() consentono la modifica della cartella selezionata e la sua eventuale rimozione (solo le per cartelle che non hanno documenti collegati).
consentono la modifica della cartella selezionata e la sua eventuale rimozione (solo le per cartelle che non hanno documenti collegati).
Inserimento di un nuovo documento
Per immettere in condivisione nuovi documenti, basterà cliccare su ![]() .
.
Dettaglio

La finestra Dettaglio consente l’immissione di una data di salvataggio del documento; è importante chiarire che essa non è la data di pubblicazione, perché, a prescindere, il documento una volta salvato sarà visibile ai destinatari. Sotto sarà necessario indicare la cartella, e una descrizione del messaggio. Opzionalmente, cliccando su ![]() si può allegare un file, e una url.
si può allegare un file, e una url.
Attenzione: Non è possibile immettere delle url in sequenza! Per mettere più url (e più file) è disponibile una apposita procedura: Allegati Aggiuntivi.
In basso è ovviamente necessario indicare il destinatari di questo/i documento/i che potranno essere intere classi, solo alcuni alunni anche di classi diverse, e/o tutti i docenti della scuola.
In caso di scelta di singoli alunni, viene chiesta la classe, e quindi viene mostrata una finestra con l’elenco degli alunni della classe, per la selezione.
Il check sul capo/colonna consente la selezione/deselezione rapida di tutte le istanze.

Allegati Aggiuntivi
La cartella degli allegati aggiuntivi, consente di pubblicare ulteriori elementi (file) e ulteriori url (link) da collegare alla stessa istanza di pubblicazione del documento “principale”. Per l’immissione di nuovi elementi utilizzare il pulsante ![]() . Il pulsante
. Il pulsante ![]() salva i nuovi elementi nell’elenco.
salva i nuovi elementi nell’elenco.

Una volta completate le operazioni, cliccare su ![]() per confermare.
per confermare.

![]() consentono la modifica e la cancellazione degli elementi aggiuntivi selezionati.
consentono la modifica e la cancellazione degli elementi aggiuntivi selezionati.
Modifica/cancellazione di un messaggio del docente
Cliccando su ![]() sul riquadro azioni del pannello di controllo, viene mostrata la stessa finestra di immissione del messaggio con possibilità di modifica o di cancellazione del messaggio.
sul riquadro azioni del pannello di controllo, viene mostrata la stessa finestra di immissione del messaggio con possibilità di modifica o di cancellazione del messaggio.
Attenzione: In caso di cancellazione del messaggio, saranno eliminati anche tutti i documenti di risposta ad esso collegato!
Documenti Alunni collegati
Cliccando sul badge, nella colonna Allegati Alunni, si accede rapidamente alla finestra di gestione dei documenti di risposta, pubblicati dagli alunni.
Il filtro sul campo mittente agisce non solo sul nome o cognome dell’alunno, ma anche sulla classe di appartenenza; quindi per vedere tutti i compiti degli alunni della “1A” è sufficiente inserire il nome della classe nel campo mittente.

Risposta al documento di un alunno
Utilizzando il pulsante ![]() il docente entra nel dettaglio del documento, e può immettere un commento discorsivo al compito e/o pubblicare un documento di replica per quello specifico alunno (ad es. lo stesso compito, corretto).
il docente entra nel dettaglio del documento, e può immettere un commento discorsivo al compito e/o pubblicare un documento di replica per quello specifico alunno (ad es. lo stesso compito, corretto).

Il pulsante ![]() cancella l’eventuale allegato di risposta immesso sul documento dell’alunno.
cancella l’eventuale allegato di risposta immesso sul documento dell’alunno.
In basso è disponibile il flag Visto che consente al contempo di bloccare il documento lato alunno e di segnarlo come “già visualizzato”. Il numero di documenti collegati, con il “visto” saranno segnati con il badge verde nella colonna Allegati Alunno, mentre quelli non ancora controllati, saranno mostrati con il badge rosso. 
Regole dei documenti con risposta del docente
- Quando il documento viene commentato dal docente, l’alunno non può più eliminarlo, ma può ancora modificarne la descrizione.
- Quando il documento ha il “visto” del docente, l’alunno non potrà più né modificare né cancellare il documento.
Documenti Alunni non Collegati
Cliccando sul pulsante ![]() , si accede ad una sezione a parte, con i soli file che gli alunni non hanno collegato a documenti pubblicati dal docente (documenti sciolti).
, si accede ad una sezione a parte, con i soli file che gli alunni non hanno collegato a documenti pubblicati dal docente (documenti sciolti).
Valgono le stesse regole e si applicano gli stessi schermi funzionali delle modifiche ai documenti collegati.
Il numeri di elementi con visto e senza visto sono mostrati sul pulsante di accesso alla procedura.
Condivisione Documenti (Accesso Dirigente)
Anche il dirigente accede alla Condivisione Documenti, in una speciale modalità che gli consentirà di visionare l’operato dei docenti per quanto attiene la Didattica a Distanza.
Viene dapprima richiesto di selezionare uno dei docenti della scuola.
Il dirigente può trovare rapidamente il docente interessato immettendo cognome nome o parte della descrizione della classe.
Una volta selezionato il docente, visualizza un elenco di tutti i documenti che esso ha condiviso, con possibilità di filtro per cartella, Descrizione, e Destinatari del messaggio.
Nota bene: Il dirigente può visualizzare le attività dei docenti, senza tuttavia poter accedere alla visione dei contenuti pubblicati (ne gli allegati, né le url).